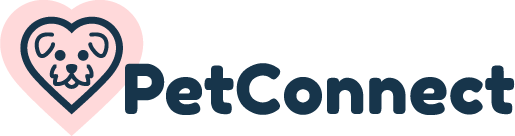Auto Order FAQ's
How do I create an Auto Order?
♥︎ Find the product you wish to purchase on our website
♥︎ On the product page find and select the pink box titled Auto Order & Save
♥︎ Use the drop down box to choose your delivery frequency e.g. 3 weeks Don’t worry if you don’t get this right the first time, this can always be adjusted.
♥︎ Add the product to cart
♥︎ Go to you cart and enter all your Shipping information, Shipping preferences and Billing information.
♥︎ After the purchase has been made you can return to the homepage, click account and click the Pink Manage Auto Orders button to view your newly scheduled Auto Order
How do I sign in to manage my Auto Orders?
♥︎ Sign in using your Email & Password or Create an Account
♥︎ Under the Subscriptions tab find the order you wish to change and on the right side click the Edit button
♥︎ On the left hand side click the product you wish to change, a pop up on the right side will emerge with your product details. Here you can delete products, swap products and change variants of products.
♥︎ Click the Update button to save the changes
What if there is a product that isn’t available for Auto Order?
♥︎ We try our best to get all relevant products up for Auto Order but if you find something that your want to put on Auto Order then flick us a little message and we can set this up for as soon as possible.
♥︎ Please Note; Deliveries leave Waiheke Mon-Fri. It will be despatched on the chosen day of subscription.
♥︎ No other discount codes can be used in conjunction when you set up your Auto Order as this will cause your order to not process properly and you will have to set your Auto order again.
How do I change the products in my order?
♥︎ Under the Subscriptions tab find the order you wish to change and on the right side click the Edit button
♥︎ On the left hand side click the product you wish to change, a pop up on the right side will emerge with your product details. Here you can delete products, swap products and change variants of products.
♥︎ Click the Update button to save the changes
How do I skip or change the date of a scheduled delivery?
♥︎ Under the Delivery Schedule tab you will find all of your scheduled orders
♥︎ If you wish to Skip click the Skip button on the right side of your order
♥︎ If you wish to change the date of your order, click manage subscription. This will take you to your subscription window. On the left side click the Next Charge Date box to change your shipment date.
♥︎ Choose your new charge date and click the Update Next Shipment Date button
How do I change my delivery address for my Auto Order?
♥︎ Under the addresses tab you will find your current address, if you wish to change your address, click your current address and a pop up will emerge on the right side where you can update your details.
♥︎ Click the Update button to save the changes
How do I change my billing information for my auto order?
♥︎ Under the billing information tab you will find your email, billing address, and card on file details. If you wish to make changes, click your current details and a pop up will emerge on the right side where you can update your details.
♥︎ Click the Update button to save the changes
How do I add a one off product purchase to my existing Auto Order?
♥︎ Under the Subscriptions tab find the order you wish to change and on the right side click the Edit button
♥︎ On the right side you will find a collection of products that you can add to your order
♥︎ Hover over the product you wish to add and select the Add one-time button and a pop up will emerge on the right side where you can choose quantity and product variants.
♥︎ Click Add One-time button to confirm
I am still having issues?
♥︎ We would LOVE to help. Send us an email here